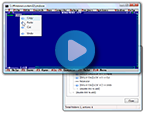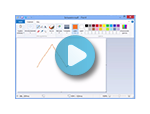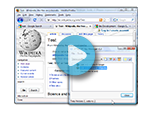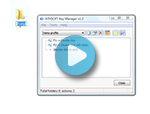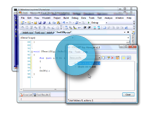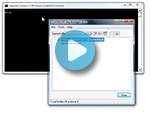Key Manager
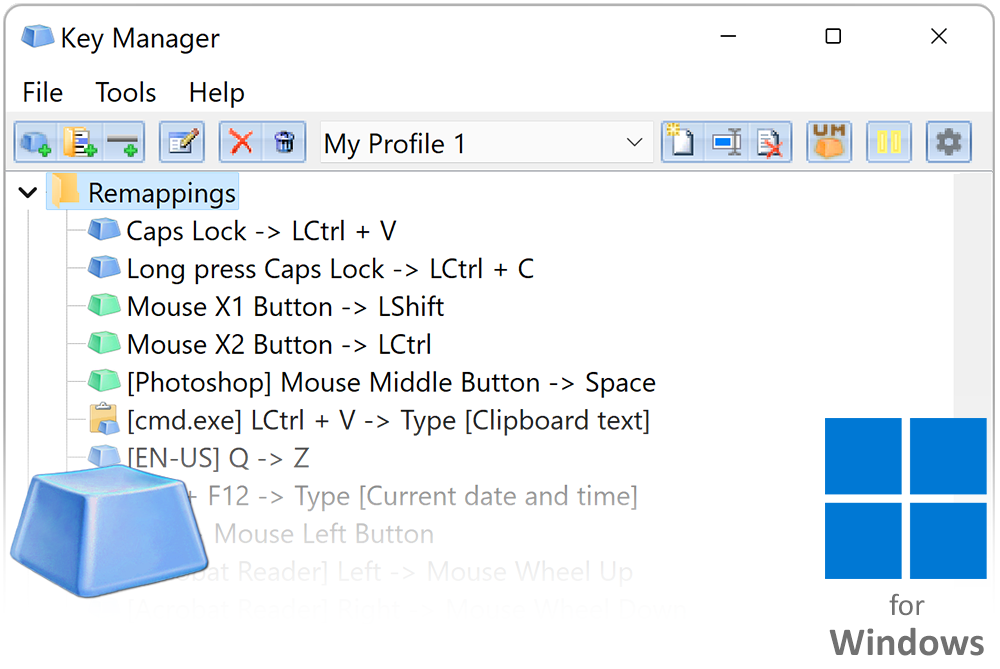
Key Manager is a more functional version of the program Key Remapper that, in addition to remapping keys and mouse buttons, has many other useful functions. For example, Key Manager allows you to remap combinations of keys and mouse buttons, key and mouse button sequences, and long presses (press and hold). Remap keys depending on your keyboard layout. You can display your actions in the form of pop-up menus that can be opened with hotkeys, record, edit, and execute macros (key sequences), emulate mouse clicks, type and paste text (including formatted text), instantly fill in forms on websites, launch programs, open websites (you can insert currently selected text into their address parameters), change the layout and case of selected text, manage the power settings of your monitor and computer, control the volume or set it at a certain level, move and resize windows, and much more.
Key Manager gives your keyboard and mouse a new life and allows you to save lots of time and efforts in your daily work. Thanks to its flexible interface, you can create various actions and execute them by pressing keys, mouse buttons and combinations of both, as well as represent them in the form of a popup actions menu. Apart from this, the application features powerful key and mouse button redefinition and blocking tools. Key redefinition and the execution of assigned actions can be restricted to specific applications and/or windows.
Key Manager allows you to assign the following actions to regular, sequential and long (press and hold) key presses, mouse button presses, the mouse wheel rotation, combinations with modifiers, as well as popup menu items:
-
Show popup menus with a list of user-defined actions.
-
Press and block keys, key combinations, press mouse buttons and emulate mouse wheel rotation.
-
Position and shift the mouse cursor relative to the entire screen, active window, and previous position with the option of returning the cursor to the initial position once the action is performed.
-
Paste user-defined RTF or Plain text to any application with an option to insert current time, date and other information from a template.
-
Launch any application or open a file or a folder (to create an event, just drag and drop a shortcut, folder or file onto the action window).
-
Open a specific webpage.
-
Instantly create an email.
-
Perform actions on all windows or active ones only (close, minimize, maximize, restore, hide, show, redraw, move, resize).
-
Manage your computer's power, monitor's power, sound settings, adjust volume, start the screensaver and much more.
The software also enables you to turn virtually any key or mouse button into a user-defined modifier and use it (similar to Alt and Ctrl) in combination with other keys, mouse buttons and modifiers.
| Interface Languages: |
|
|||||
| System Requirements: | Windows 11/10/8.1/8/7/Vista/XP/2000/Server 2003-2025. | |||||
Screenshots
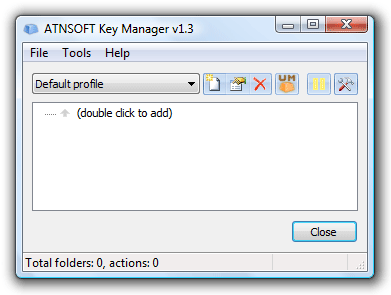 |
 |
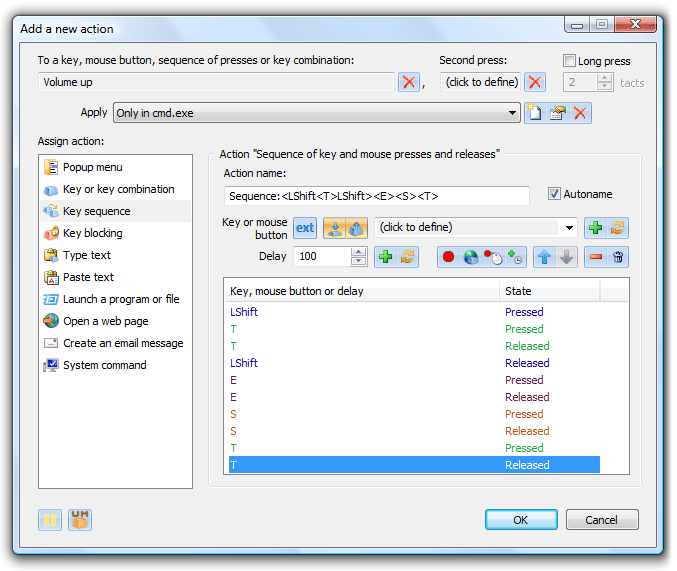 |
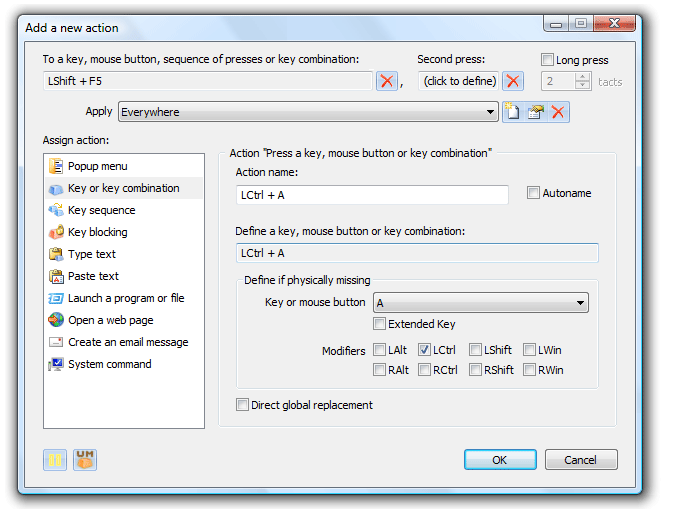 |
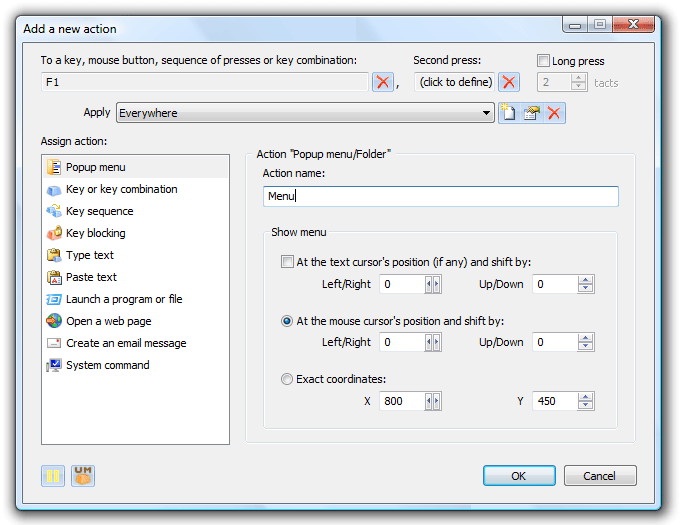 |
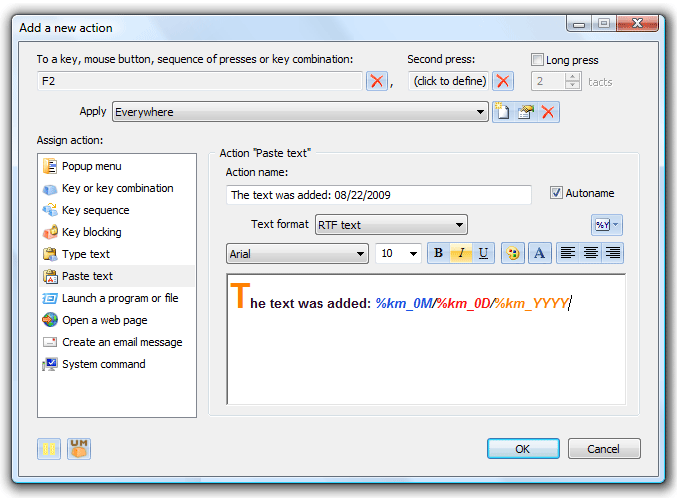 |
 |
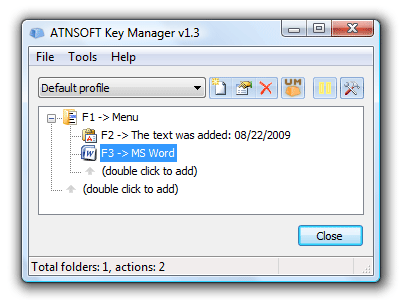 |
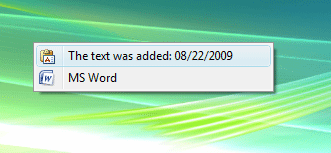 |
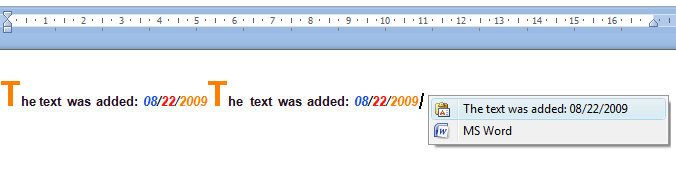 |
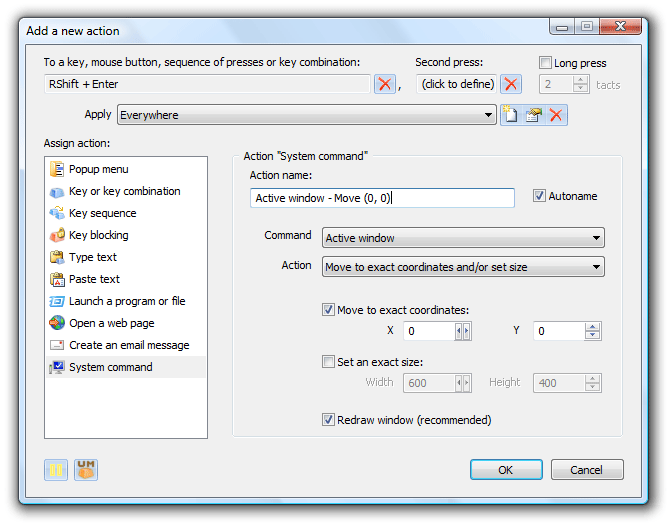 |
 |
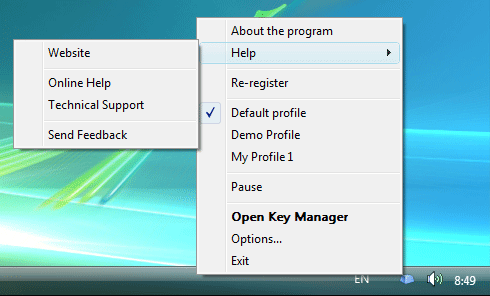 |
Demo Videos
Getting Started
Installing the program
To install the program, download the installation distributive file and run it.
Working with the program
Once the installation is complete, start the program. The following window will appear:

The top part of this window contains the profile management panel, as well as the “Pause” and “Program options” buttons:

Below this panel is a window that allows you to add new actions and folders and manage them.
To add a new action, click the “(double click to add)” line:
You will see a window like the one below:

Most actions have a name that is displayed in the “Action name” field. It is automatically generated using the action data.
Once added, the new action appears in the action tree of the main window: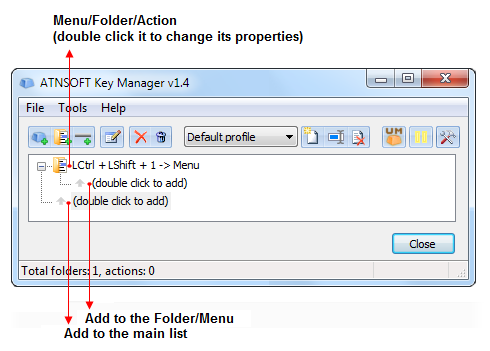
As the folder that we added in our example has an assigned key combination - "LCtrl+LShift+1" – it allows you both to give some structure to the rest of the actions and represent the actions inside it in the form of a popup menu.
To demonstrate this, let's add three additional actions to the above action folder. The first one will insert some text, the second one will launch a program and the third one will replace the long press of the CapsLock key by the Ctrl+C combination (which corresponds to the “copy to clipboard” Windows command).
To do this, click the “(double click to add)” line inside the action folder:

Select the “Type text” action in the new window. Then type some text in the “Text:” field, for instance: "The text was added:" followed by the current date and time. To use date and time, you need to use a template. Click the ![]() button and select the necessary type of date and time in the menu. You can edit templates using examples as a reference.
button and select the necessary type of date and time in the menu. You can edit templates using examples as a reference.
The finite form of the message is shown in the “Preview” field:

The name of the action is generated automatically. If you want to give the action a specific name, just type it in the “Action name” field.
To add the action, press "ОК".
Now add another action to the action folder. Click the “(double click to add)” line inside the folder again and select the "Launch a program or file" action.
In this example, we will be starting MS Word. To specify the path to the MS Word executable, you can click the "File..." button and point to the executable. You can also do it by simply dragging the necessary executable (for instance, from "C:\Program Files\") or program shortcut from the “Start” menu and dropping it onto the action properties window.
Let's also assign this action to the "LCtrl+2" combination in the “To a key, mouse button, sequence of presses or key combination:” field.
In the end, our window will look like this:

To add this action, press "ОК".
Now it's time to add the last action to this folder – the press of the Ctrl+С key combination assigned to a long press (press and hold) of the "CapsLock" key.
To do that, click the “(double click to add)” line inside the folder again and select the "Key or key combination" action.
Click the “Define a key, mouse button or key combination:” field and press the Ctrl+C combination.
Enter "Copy" into the "Action name:" field.
Click the “To a key, mouse button, sequence of presses or key combination:” field, press the "CapsLock" key and check the “Long press” box.
The window will look like that:

To add this action, press "ОК".
In the end, the main window will look like that:

Let's try it in action now. Make sure that the program is not paused and press the "LCtrl+2" key combination – MS Word will start.
Press the "LCtrl+LShift+1" combination in MS Word – the following menu will appear:

Select the first element of the menu - "The text was added: ..." – and see that the following text is added to the Word document:

Add something to the pasted text, select all the text in the document, then press and hold the "CapsLock" key – it will emulate the press of the "Ctrl+C" combination, which copies text to the clipboard. Select "Paste" in the main menu of MS Word and the copied text will be pasted!
For training purposes, try assigning the Ctrl+V (Paste) combination to the regular press of the "CapsLock" key. Call the action “Paste” and you will be able to paste from the clipboard by pressing a single key - "CapsLock". You may want to use a long press for copying and a regular press for pasting.
If you want "CapsLock" to perform its regular function, you can assign the press of this key to any other key or key combination, for instance to "Ctrl+CapsLock" or "Ctrl+Shift+Tab":

Action control and hotkeys
You can easily move and copy (by pressing and holding the Ctrl key) the created folders and actions.
In order to add, edit or remove actions and folders, use the context menu or the following hotkeys:
| Ctrl+P | Pause/Unpause |
| Insert | Insert an action |
| Shift+Insert | Insert a folder/menu |
| Enter | Add/edit a folder or an action depending on context |
| Delete | Delete a folder or an action |
| Ctrl+Delete | Delete all folders and actions (clear current profile) |
| Ctrl+C | Copy an action or a folder |
| Ctrl+X | Cut an action or a folder |
| Ctrl+V | Paste an action or a folder |
| Ctrl+Shift+C | Copy the entire profile as a folder |